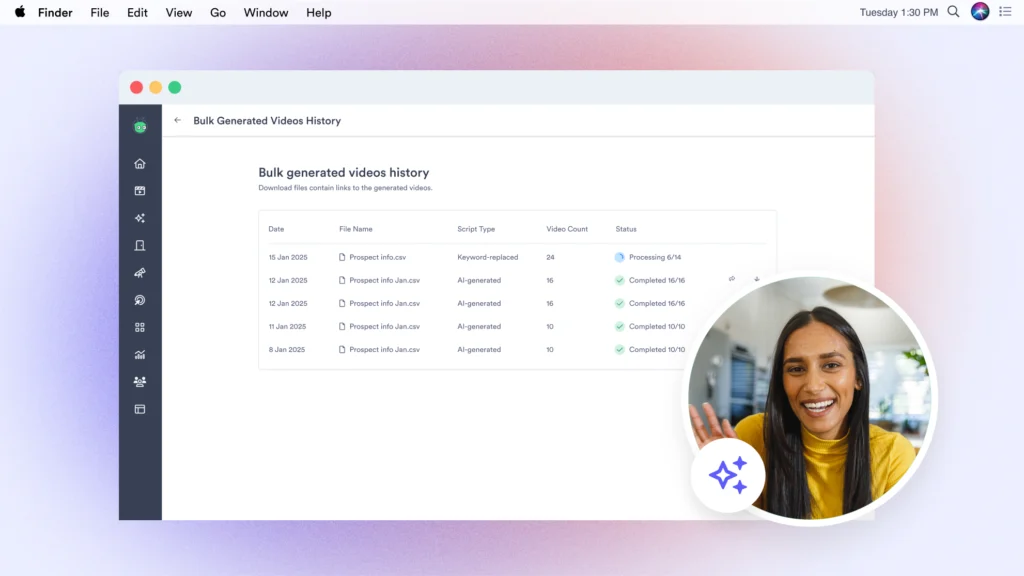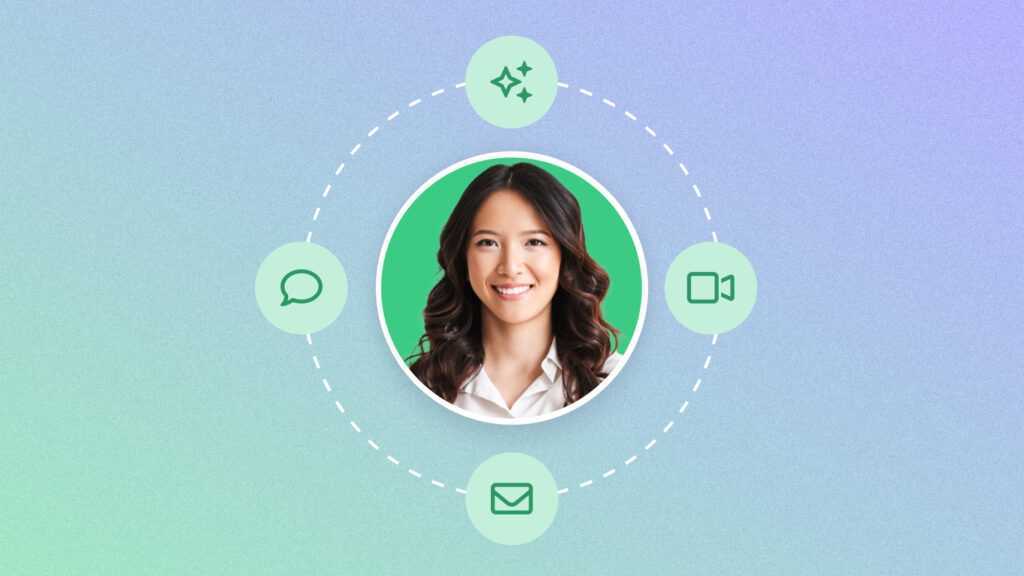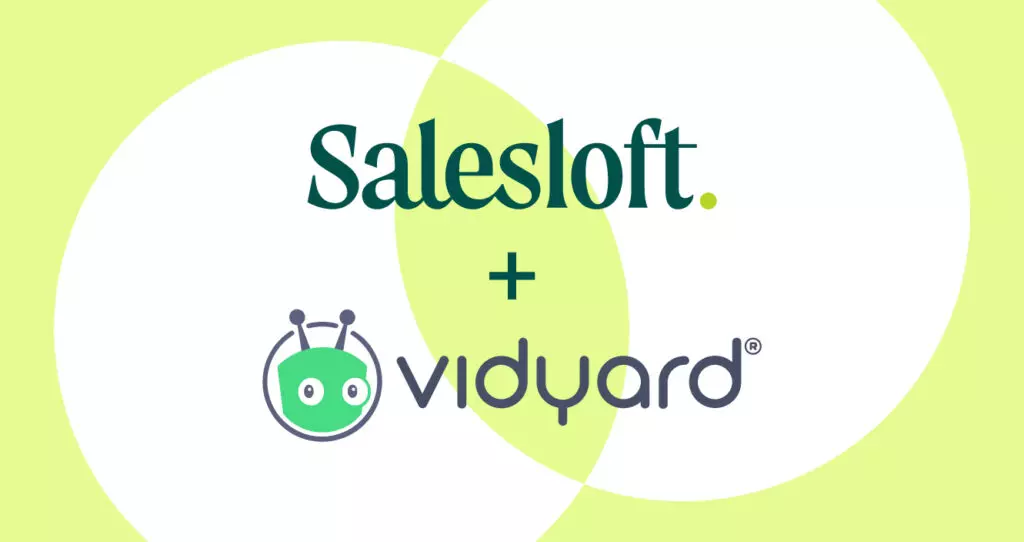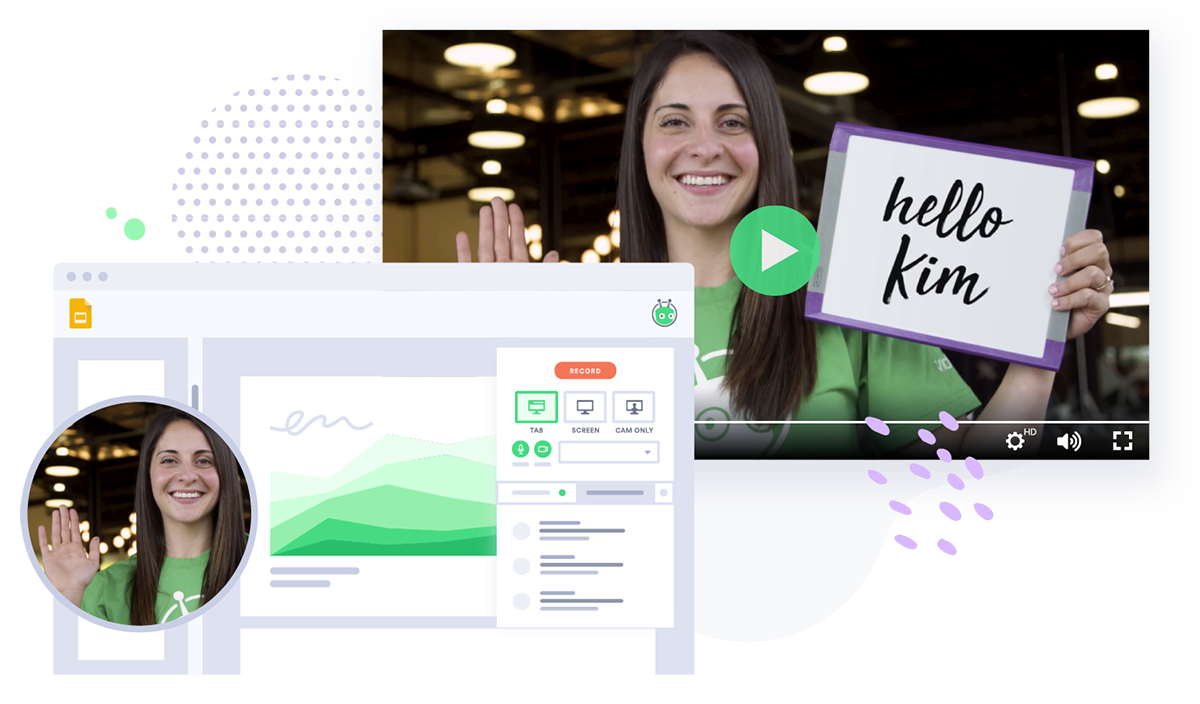Sales Navigator 101: How to Use LinkedIn’s Sales Navigator to Find and Convert Prospects
October 2, 2023·10 min read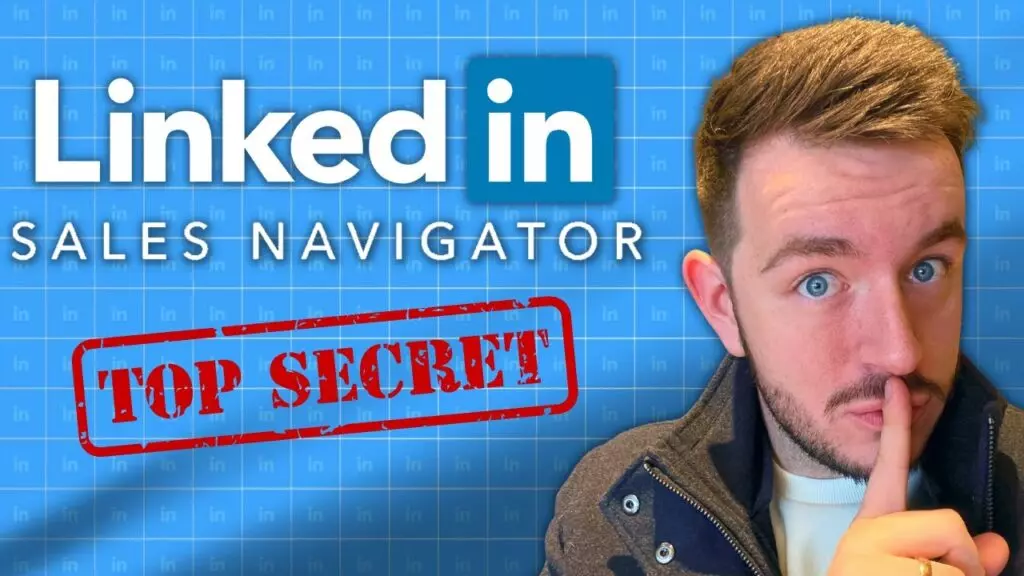
LinkedIn’s Sales Navigator can be a powerful tool for uncovering new prospects and discovering meaningful triggers for outreach. Learn the basics in this comprehensive guide.
LinkedIn’s Sales Navigator can be a powerful tool for today’s BDRs and AEs if you know how to wield it. If you want to easily discover new leads, keep them organized, and monitor buying triggers, this platform can automate tasks to free your time for more high-value ones.
In this article, we’ll show the different ways you can use Sales Navigator to find leads, build lists, save searches, make alerts, and a whole bunch of other hidden gems within the platform. Once you master the basics, you’ll find and convert leads quicker than ever.
- Contents
- Navigating Sales Navigator: 7 Tips for Success
- Get out there, Navigate, and Find Some Leads!
Navigating Sales Navigator: 7 Tips for Success
We’ve rounded up the top seven tips for quickly mastering LinkedIn Sales Navigator. If you’d like to see these tips in action, watch the video below from the Sales Feed team.

1. How to Search for Leads in Sales Navigator
You can perform two types of searches in Sales Navigator. A lead search (where you’re looking for individual prospects). Or an account search (where you’re looking for companies to sell to). Most of the time, you’ll want to do a lead search, but there are a couple of reasons why you might want to do an account search (which we’ll cover later on).
When you’re searching for leads, you can use various filters to narrow down your search and find the right people to sell to.
There are six categories of filters:
Company Filters
Company filters let you search for leads based on their current company, past company, company headcount (i.e., how many employees the company has), company type (i.e., whether it’s public or private), or company’s headquarters (i.e., where it’s located.)
Role Filters
Role filters allow you to search for a prospect’s job function (i.e., what department they sit under, like marketing or finance). Their job title (i.e., VP of Sales, Director of Marketing, HR Manager). Their seniority level (i.e., individual contributor, manager, C-suite). And years in the current company or years in the current position.
Spotlights
Spotlight highlights events that are often strong potential buying triggers and can give you great ideas for how to personalize outreach. These include if the lead changed jobs in the last 90 days—meaning they may be open to making software changes in their new role at their new company if they were mentioned in the news in the last 30 days or if they posted on LinkedIn in the last 30 days. They can also include if they follow your company—meaning they’re likely to be a warmer lead since they’re already aware of your company, or if you have shared experiences with the lead (e.g. you went to the same university and can start a conversation about that).
Posted Content
Posted content is a newer filter type that lets you search for prospects based on keywords they’ve posted on LinkedIn. Let’s say you want to find folks who often speak about “sales and marketing alignment” or “employee turnover,” you can search for those specific keywords and get a list of folks who are talking about those topics.
Personal Filters
Personal filters allow you to search for prospects who are connected to you or another person you specify. You can even search for a customer’s connections and reach out to that person, mentioning you have a mutual connection and you’re wondering if you could help them too. You can even ask that customer to make introductions to potential leads. But the cheekiest way to use this feature, by far, is to search for sales reps who work at your competition and find potential prospects they’re connected with. If you know that your competitor is lacking in a certain area—maybe a feature or they’ve been in the news for bad press recently—you can reach out and emphasize specifically how your product is better. You can also search their geography, industry, what groups they’re part of, what school they went to, and how many years of experience they have.
Workflow Filters
Let you search by lists you’ve already made in other software. For example, you can search for an account list from your CRM if you want to connect with your account-based marketing (ABM) targets en masse. Or you can use this filter to exclude current customers and prospects from your searches so you don’t target them with redundant or unwelcome messages.
These filters are a powerful way to search LinkedIn’s millions of users and find the handful who are ideal prospects for your business. Keep in mind that the more filters you use simultaneously, the more manageable your search results will be. A general search may yield thousands of leads, but you usually want a reasonably sized pool of highly qualified leads. For example, you may search for senior sales leaders at companies headquartered in the United States with a headcount of 51-500. You can also exclude certain folks from your search. Perhaps you want to exclude VPs of Sales Ops since their job function isn’t as relevant to your tool. You can also save your searches so you don’t have to tinker with the filters again the next time you want to resume your search.
2. How to Use a Sales Navigator Lead List
As you find qualified leads throughout your search, you can add them to a lead list. Most sales teams use third-party contact database tools like LeadID, ZoomInfo, or Seamless.AI to transfer people’s contact details from their LinkedIn list to their CRM tools like Salesforce or HubSpot. You can also put new contacts into a sales engagement platform like Outreach or Salesloft to begin targeting them with outreach. (And, of course, sending outreach with personalized video is a proven way to get a higher response rate.) Adding prospects as LinkedIn connections and engaging with their posts is also a good idea.
One clever way to find qualified leads is to pull up a list from your CRM of the companies your team has closed in the past five years and search for past employees of that company. This can be a powerful tool for finding warm leads since these folks already know your solution.
Another valuable tip is to make a list of past and current customers and prospects and monitor buying triggers like recent job changes through Sales Navigator. Congratulate them first to avoid overwhelming them with a pitch too soon. Message them after about 30 days to discuss whether your tool could be a solution for their new company.
This view is also a great place to keep tabs on who’s posted on LinkedIn in the past 30 days so you can understand what they care about and continuously engage with their content.
3. How to Search for Accounts in Sales Navigator
You may want to build account lists in addition to lead lists for a couple of reasons. Either you were assigned a list of named accounts to go after as part of an ABM tactic, or you want to take advantage of the “industry filter” for companies (since this filter isn’t available for individuals).
When you’re searching for accounts, you can take advantage of three types of filters:
- Company attributes: Like annual revenue, company headcount, company headcount growth, department headcount, department headcount growth (since growth often leads to growing pains), number of followers, technology used (this can be key because your company’s product might not integrate well with Salesforce but it may integrate beautifully with Hubspot).
- Spotlights: Like senior leadership changes in the past three months or funding events in the past 12 months. Both of these are likely buying triggers.
- Workflow: Filters that allow you to include or exclude contacts from various lists from your CRM.
For example, you might search for companies with over 500 employees, have an accounting department with more than 10 employees, based in Canada, that are in the marketing and advertising industry. You can select all companies that turn up as a result and continually monitor any big events or buying triggers that unfold at the company over time.
4. Sales Navigator Account List and Research
Now that you’ve got a list of accounts you’ve deemed worth engaging with, you can do several things. You can monitor when one of these target accounts has a change in senior leadership or if they make a post. You can click into the company to get a robust picture of their business. For example, if it’s been growing, which departments have the most headcount, how much they’ve been hiring, as well as similar accounts—which might help you uncover new accounts to add to the list.
LinkedIn will also automatically build you an account map based on the persona you sell to. The tool will recommend people who are similar to folks who have targeted you in the past. Generally, Tier One will include your decision makers; Tier Two will consist of your champions; then Tier Three will likely be influencers. As you uncover more relevant decision-makers, you can add them to your map and adjust what tier they belong to.
5. How to Use LinkedIn Smart Links
Smart Links allow you to upload content in various formats to LinkedIn and get links that track who opens them and when. (Note that smart links are only available to people on the team version of Sales Navigator. Those on the individual plan won’t have access.) These links present bundles of content to prospects in a very organized and visually appealing way, so they’re a great way to collect a handy list of resources for a specific prospect.
Smart links will then give you analytics on who opened the link and when. And if you click into the detailed view of the analytics, you can even see how many seconds someone spent on each page of a PDF. This can give you valuable clues as to what topics your prospects care about most.
6. Sales Navigator InMails and Inbox
Sales Navigator also has a separate inbox for InMail versus standard LinkedIn messages. It can get confusing because the messages you send on Sales Navigator don’t sync with those you can send on the core LinkedIn platform. If your company provides you with the Sales Navigator license, make sure you only use it for work messages and not any related to recruiting or evaluating new positions.
7. What Is a LinkedIn Social Selling Index? (SSI)
The Sales Navigator platform also includes what’s called a “social selling index.” This score is based on several factors that indicate a highly successful sales rep. Factors that affect this score include posting content frequently, connecting with people, messaging them, and engaging with other people’s content, among others. The SSI will tell you how you rank within your industry and also within your network. (If you’re looking to boost your SSI, check out our detailed guide on leveraging social selling.)
Bonus Tip: How to Activate Your Sales Navigator Lead List
If you’re looking for prospecting automation tools to help you connect with the leads you’ve uncovered in Sales Navigator, consider adding the Pro version of Vidyard Prospector to your sales toolkit. With Vidyard Prospector, you can upload bulk upload your lead list and create automated email sequences with the help of AI.
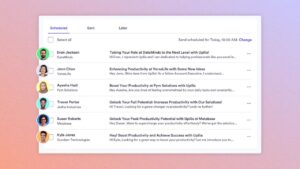
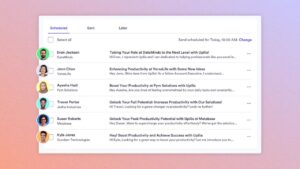 Spend less time hunting leads and more time hitting quota with Vidyard Prospector. Learn More
Spend less time hunting leads and more time hitting quota with Vidyard Prospector. Learn More Get out there, Navigate, and Find Some Leads!
Now, you’ve got the tools to find leads, make lists, monitor them, and do outreach. All that’s left is for you to give it a try yourself. If you’d like to take a deeper dive into how to do some really advanced maneuvers on the platform, be sure to check out the video below. The Sales Feed team covers everything from LinkedIn boolean search to discovering who your competitors’ customers are.

This post was originally published on May 1, 2023. It was updated on October 2, 2023.